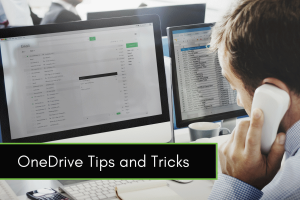
We’d need more than two hands to count the many reasons why we love Microsoft OneDrive. It’s completely changing how teams collaborate, both in the workplace and when working remotely. It can be used on any device and offers the ability for multiple individuals to edit and share documents in programs like Word, Excel, PowerPoint and OneNote–not to mention that the files are safe and secure. As an employer, you can rest-assured that your files are backed-up and, in addition to being able to track what files are being shared and with whom, you can set device access rules, view device reports and remotely wipe devices that are lost or stolen.
OneDrive has many helpful features that can improve business function and allow for a flexible work environment. Read on for some of our favorites!
Tip #1. Share…or don’t.
Keep files private, or easily share them with your friends, family and coworkers. With any items on your drive, you have the option to choose a link to share or send an email invitation to your desired recipient or distribution group. Both options give you the ability to give recipients a “view only” option, where they may view, copy or download it, or an option to “edit,” where they can modify, rename or delete your work.
How it’s done:
- Locate the file or folder you’d like to share
- Right-click and select Share.
- In the pop-up window, select whether you want to allow recipients to make edits to the file.
- Select Get a Link to create a URL that can be copied, or select Email to send the file directly to the recipient.
Tip #2. Declutter your Outlook.
We’re all guilty of hanging on to an email (or ten) in Outlook, just because we wanted to be able to reference the attachments. You can save those attachments directly to OneDrive, which not only saves you the time of having to search through your email to reference it later, but it also gives you the satisfaction of a clean inbox. Ahhhhh.
How it’s done:
- Open an email with an attachment.
- Right-click on the attachment.
- Select Save to OneDrive.
The files are automatically saved in an “Email Attachments” folder in OneDrive.
Tip #3. Go offline. It’s okay.
Gone are the days of worrying about being connected to the internet to access your files. OneDrive allows you to select which files (or all of them) you’d like synced between your PC and your cloud storage folders. Whether you need to give a presentation, have files on-hand during a meeting or just want to get some work done but lack an internet connection, OneDrive makes it easy.
How it’s done:
- In the system tray, right click on the OneDrive Icon and click on Settings.
- Select Choose Folders to choose what folders you’d like to sync.
- Select or deselect what folders you would like to sync. To sync all, select the option to Sync all files and folders in my OneDrive.
- Click OK, and you’re done!
Do you have a OneDrive tip that you’d like to share? Tell us on Facebook!
